The igCombo™ control supports single and multiple selection, checkboxes, selection events and an API for changing the selection behavior programmatically. This topic shows how these different aspects of the selection functionality can be configured.
This topic contains the following sections:
The table below lists the background you need to fully understand the information in this topic.
Topics
You need to first read the igCombo Overview and Adding igCombo topic.
External Resources
You need to first read the following articles:
The table below lists the configurable behaviors of the igCombo control.
| Configurable behavior | Behavior details | Configuration properties |
|---|---|---|
| Multiple selection | Multiple selection allows users to select more than one item in the combo from the dropdown or by typing multiple values in the text box. | multiSelection |
| Clear selection | Programmatically clears the selection from the igCombo control. | deselectAll |
| Handle selection events | Capture selection events to perform logic in response to a selection operation occurring. | selectionChanging |
| Handle selection events | Capture selection events to perform logic in response to a selection operation occurring. | selectionChanging selectionChanged |
| Cancel Selection | Cancel the selection changing event to cancel a selection operation. | selectionChanging |
Enabling multiple selection allows the user to select multiple items with the mouse or keyboard from the dropdown. In addition, the users also can type multiple values in the text box separating them by itemSeparator to select corresponding values. Default value for the itemSeparator is ', '.
Finally, you can enable checkboxes to facilitate multiple selection.
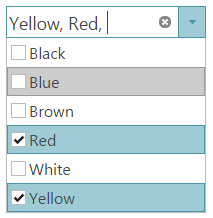
The table below maps the desired configurations to property settings. The properties are accessed through the igCombo control options.
| In order to configure | Use this option | Set it to |
|---|---|---|
| Multiple selection | multiSelection.enabled | true |
| Show checkboxes | multiSelection.showCheckboxes | true |
Following is the full code used in this example to configure multiple selection with checkboxes using the igCombo control options with the following parameters:
Multiple Selection – Enabled with checkboxes
In HTML:
<script type="text/javascript">
$(function () {
$("#comboTarget").igCombo({
dataSource: colors,
multiSelection: {
enabled: true,
showCheckboxes: true
}
});
});
</script>
In ASPX:
<%= Html.
Infragistics().
Combo().
DataSource(this.Model as IQueryable<System.Drawing.Color>).
MultiSelectionSettings(ms => {
ms.Enabled(true);
ms.ShowCheckBoxes(true);
}).
Render()
%>
For detailed information about these properties, refer to their listing in the property reference section:
igCombo Options
To clear the selection of the igCombo control programmatically, use the method deselectAll.
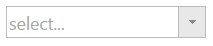
The table below maps the desired behaviors to property settings. The properties are accessed through the igCombo options.
| In order to | Use this method and event |
|---|---|
| Clear selection | delesectAll |
| Handle an event after selection has been changed | selectionChanged |
You can use selection events to perform logic when a selection operation occurs. The selectionChanging is raised before the selection is changed within the control and the selectionChanged event is raised directly after the igCombo’s selection is changed.
The table below maps the desired configurations to property settings. The properties are accessed through the igCombo options.
| In order to | Use this event | Set it to |
|---|---|---|
| Handle an event prior to selection being changed | selectionChanging | function() |
| Handle an event after selection has been changed | selectionChanged | function() |
By handling the selectionChanging event, you can cancel a selection operation.
Following is a conceptual overview of the process:
Handling the selectionChanging event
Cancelling the event by returning false
Handle the selectionChanging event.
Define a handler function.
Define a function that is called when the selectionChanging event is raised.
In HTML and JavaScript:
<script type="text/javascript">
function comboSelectionChanging(evt, ui) {
};
</script>
Configure the handler for the selectionChanging event.
Once you have a handler defined, you must set it as the handler for the selectionChanging event. In jQuery, this can be done when the widget is instantiated. In ASP.NET MVC, the event should be attached using the jQuery live or bind API. Using the live or bind API is an option for attaching the event in a pure jQuery implementation as well. The type for this event is ‘igcomboselectionchanging’.
In HTML:
$("#comboTarget").igCombo({
selectionChanging: comboSelectionChanging
});
In ASPX:
$("#comboTarget").bind("igcomboselectionchanging", comboSelectionChanging);
Cancel the event by returning false.
In HTML and JavaScript:
<script type="text/javascript">
function comboSelectionChanging(evt, ui) {
if (conditionNotMet)
return false;
};
</script>
Following are some other topics you may find useful.
View on GitHub