This topic explains how to bind various data sources to the igPieChart™ control.
Concepts
Topics
igDataSource: This is a reference page that links to all topics related to the igDataSource™.
igDataSource Overview: This topic introduces the igDataSource control and demonstrates its basic usage and features.
igPieChart Overview: Contains basic information about the igPieChart control for displaying pie charts in web pages.
Adding an igPieChart: Provides step by step instructions for adding an igPieChart to a web page.
This topic contains the following sections:
IQueryable<T> in ASP.NET MVC
The igPieChart control supports the following data sources:
| Data Source | Binding |
|---|---|
| igDataSource | Used internally by the control to manage data operations |
IQueryable<T> |
Used to supply data from an MVC controller method |
Each data source has different requirements for data binding to the igDataSource control. The following table lists each requirement category.
| Requirement category | Requirement listing |
|---|---|
| Data structure |
|
| Data types |
|
Data binding for igPieChart is done identically to binding for other controls from the Ignite UI for jQuery™ library. The way to bind data is by either by assigning a data source to the dataSource option or to provide a URL in the dataSourceUrl if data is provided by a web or WCF service.
This procedure shows in simple steps how to bind a JavaScript data array to an igPieChart control.
To complete the procedure, you need the following:
igPieChart see Adding an igPieChart.The following screenshot is a preview of the final result.
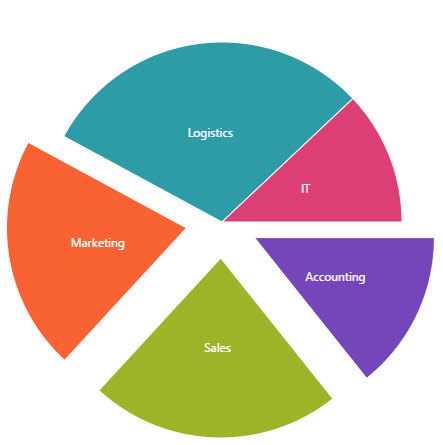
The following steps demonstrate how to bind JavaScript data array to an igPieChart control.
Define a JavaScript data array.
For the sake of the example, use the following JavaScript array.
In HTML:
<script type="text/javascript">
var data = [
{ "Budget": 950000, "Department": "Accounting" },
{ "Budget": 1500000, "Department": "Sales" },
{ "Budget": 1400000, "Department": "Marketing" },
{ "Budget": 2000000, "Department": "Logistics" },
{ "Budget": 800000, "Department": "IT" }
];
</script>
Instantiate chart control and set data source.
Add the chart div element to the web page.
Add a div element in the body part of your web page using the following code:
In HTML:
<body>
...
<div id="chart"></div>
...
</body>
Instantiate the igPieChart control and configure the data source.
Add the following code into a script tag in order to instantiate and configure an igPieChart. Note how the data array defined in the previous step is assigned to the dataSource options of the igPieChart control.
In HTML:
<script type="text/javascript">
$(function () {
$("#chart").igPieChart({
width: "450px",
height: "450px",
dataSource: data,
valueMemberPath: "Budget",
labelMemberPath: "Department",
radiusFactor: 0.8,
explodedSlices: "[0,1,2]",
legend: { element: "legend", type: "item" }
});
});
</script>
Data binding for igPieChart is done identically to binding for other controls from the Ignite UI for jQuery™ library. The way to bind data is by either by assigning a data source to the dataSource option or to provide a URL in the dataSourceUrl if data is provided by a web or WCF service.
This procedure shows in several steps how to bind an XML string to an igPieChart control.
To complete the procedure, you need the following:
igPieChart see Adding an igPieChart.The following screenshot is a preview of the final result.
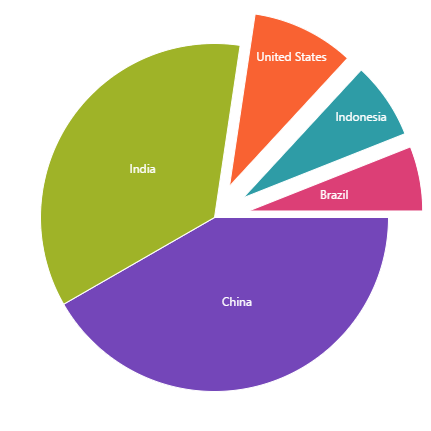
The following steps demonstrate how to bind an XML string to an igPieChart control. In order to link the XML data to the chart it will require to specify a DataSchema as well and pass both to an instance of igDataSource. The main role of this data component is to output data in a readable for IgniteUI widgets format.
Prepare the data in a readable for igPieChart format.
At first, define an XML data sting. In this example, it will be the following XML data.
In HTML:
<script type="text/javascript"></script>
Binding to XML requires a igDataSchema to define data fields. This component handles transformations for Array, JSON and XML data objects for the igDataSource. Specify where the records in the date source are located using searchField option. Notice how the fields are defined by specifying an “xpath” property for every field definition. This is unique to XML data sources. In this way, you are telling the data source the path to the property you are binding, in every hierarchical object that is in the list.
<script type="text/javascript">
var xmlSchema = new $.ig.DataSchema("xml",
{
//searchField serves as the base node(s) for the XPaths
searchField: "//Country",
fields: [
{ name: "Name", xpath: "./@Name" },
{ name: "Population", xpath: "./@Population", type: "number" },
]
}
);
</script>
Create an Infragistics datasource which can be consumed by the chart from the already configured XML Data and igDataSchema.
<script type="text/javascript">
var ds = new $.ig.DataSource({
type: "xml",
dataSource: xmlDoc,
schema: xmlSchema
});
</script>
Instantiate chart control and set data source.
Add the chart div element to the web page.
Add a div element in the body part of your web page using the following code:
In HTML:
<body>
...
<div id="chart"></div>
...
</body>
Instantiate the igPieChart control and configure the data source.
In HTML:
<script type="text/javascript">
$(function () {
$("#chart").igPieChart({
width: "435px",
height: "435px",
dataSource: ds, //$.ig.DataSource defined above
valueMemberPath: "Population",
labelMemberPath: "Name",
labelsPosition: "bestFit",
explodedSlices: [0,2,3,4]
});
});
</script>
The following sample implements the above steps.
This procedure shows how to bind a list of data objects from a backend controller method to a pie chart using the ASP.NET helper provided in the Ignite UI for jQuery library.
To complete the procedure, you need the following:
igPieChart see Adding an igPieChart.The following screenshot is a preview of the final result.
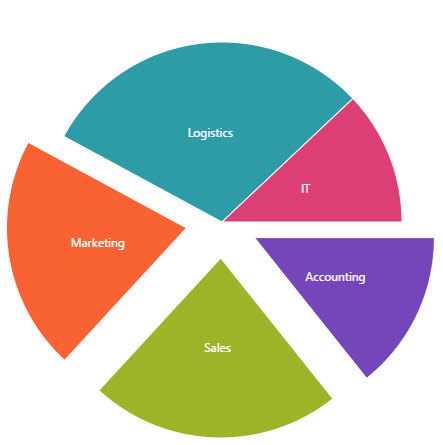
The following steps demonstrate how to instantiate and bind an igPieChart control in ASP.NET MVC by providing a list of data objects to a strongly typed view and use the Ignite UI for MVC DataChart.
Define data model.
Add the following data model class:
In C#:
public class DepartmentSpending
{
public string Department { get; set; }
public decimal Budget { get; set; }
}
Define the controller method.
Add the following logic to a controller method in order to instantiate an array of DepartmentSpending objects. Note that in this place you can add custom logic that gets data from data base, for example.
In C#:
public ActionResult Index()
{
List<DepartmentSpending> companyBudget = new List<DepartmentSpending>
{
new DepartmentSpending { Budget = 950000, Department = "Accounting" },
new DepartmentSpending { Budget = 1500000, Department = "Sales" },
new DepartmentSpending { Budget = 1400000, Department = "Marketing" },
new DepartmentSpending { Budget = 2000000, Department = "Logistics" },
new DepartmentSpending { Budget = 500000, Department = "IT" }
};
return View(companyBudget.AsQueryable());
}
Note how the list of DepartmentSpending objects is converted to an IQueryable< DepartmentSpending> before submitting to the view. This can alternatively be done in the Ignite UI for MVC PieChart call in the view but the implementation provided is cleaner.
Instantiate chart control and set data source.
Add the following code into your ASP.NET MVC view in order to instantiate an igPieChart and assign the list. Note how the data model of the strongly-typed view is mapped to the chart with the PieChart(Model) call. Further, the ValueMemberPath() method maps the item.Budget property to the slices’ size and the LabelMemberPath() method maps the item.Department property for each data item to slices’ names. The DataBind() method does the actual data binding and at the end the Render() method emits the final JavaScript code to be executed on the client-side.
In ASPX:
<%@ Page Language="C#" Inherits="System.Web.Mvc.ViewPage<IQueryable<PieChartSample.Models.DepartmentSpending>>" %>
<%@ Import Namespace="Infragistics.Web.Mvc" %>
...
<%= Html.Infragistics().PieChart(Model)
.ID("chart")
.ValueMemberPath(item => item.Budget)
.LabelMemberPath(item => item.Department)
.DataBind()
.Render()
%>
This procedure shows how to bind an igPieChart to a WCF service with the help of the dataSourceUrl option. Binding to a Web service is identical.
To complete the procedure, you need the following:
igPieChart see Adding an igPieChart.The following screenshot is a preview of the final result.
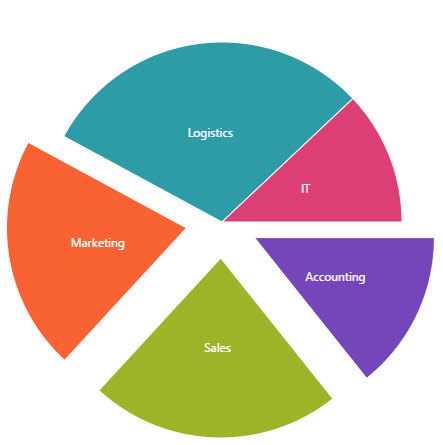
The following steps demonstrate how to bind an igPieChart control to a WCF service.
WCF Service interface.
The full implementation of the WCF service is omitted because it is not relevant to the example. Here follows a sample service contract class and operation contract method that serves data to the client upon a GET HTTP request. The data model class is the same as in the previous procedure “Bind to an IQueryable<T> in ASP.NET MVC”.
Here follows the interface of the sample BudgetData WCF service that serves financial data to clients in the form of a List of DepartmentSpending objects.
In C#:
[ServiceContract]
[AspNetCompatibilityRequirements(RequirementsMode = AspNetCompatibilityRequirementsMode.Allowed)]
public class BudgetData
{
[OperationContract]
[WebGet(BodyStyle = WebMessageBodyStyle.Bare, ResponseFormat = WebMessageFormat.Json)]
public List<DepartmentSpending> GetCompanyBudget()
{
return CompanyBudgetDB.GetBudgetsByDepartment();
}
}
The important things to note here is the WebGet attribute applied to the server method GetCompanyBudget(). It declares that this method will respond to GET requests and that the response will be a bare (not wrapped) JSON encoded array of data.
Instantiate chart control and set data source.
HTML/jQuery
Add the following code into the head part of your HTML5 page in order to instantiate an igPieChart. The WCF service address is set as data source by assigning the address to the dataSourceUrl option.
The option valueMemberPath is set to point to the Budget property of the data provided by the server and the labelMemberPath is set to point to the Department property.
In this example it is assumed that the WCF service is installed and running on the address http://www.example.com/Services/BudgetData.svc/GetCompanyBudget.
In Javascript:
$(function () {
$("#chart").igPieChart({
dataSourceUrl: "http://www.example.com/Services/BudgetData.svc/GetCompanyBudget",
valueMemberPath: "Budget",
labelMemberPath: "Department"
});
});
ASP.NET MVC
Add the following code into your ASP.NET MVC view in order to instantiate an igPieChart and set the WCF service address. The meaning of the code is the same as in the HTML example.
In ASPX:
<%@ Page Language="C#" Inherits="System.Web.Mvc.ViewPage<dynamic>" %>
<%@ Import Namespace="Infragistics.Web.Mvc" %>
...
<%= Html.Infragistics().PieChart()
.ID("chart")
.ValueMemberPath("Budget")
.LabelMemberPath("Department")
.DataSourceUrl("http://www.example.com/Services/BudgetData.svc/GetCompanyBudget")
.DataBind()
.Render()
%>
The following topics provide additional information related to this topic.
Binding igDataSource to Client-Side Data: This topic explains how to bind igDataSource to client-side JavaScript arrays and JSON data.
Binding igDataSource to REST Services: This topic explains how to bind an igDataSource control to REST services.
Binding igDataSource to WCF Data Services: This topic explains how to bind an igDataSource component to a WCF service.
The following samples provide additional information related to this topic.
View on GitHub